OBS Studioのオススメ録画設定(配信無し)
はじめに
- OBS Studioで録画だけする設定は?
- Discordやゲームを音分けして録画するには?
- OBS Studioで高画質な録画するには?*1
この記事では、このような疑問に答えていきます。
「OBS Studio」は、主にライブ配信用に開発されている無料のソフトウェアですが、画面録画のみ使用することも可能です。
「ShadowPlay」は「GeForce Experience」というソフトウェアの機能の一部で、ライブ配信や画面録画が可能です。
「ShadowPlay」による録画は非常に軽量ですが、「ShadowPlay」単体ではマイクにフィルタをかけたり、Discordで通話している音声などを切り分けて録画することができません。今回は音声の切り分け録画を実現しつつ、高画質で録画するためのOBS Studioの設定について記載していきます。
OBS Studioの設定(プロファイル)
早速、OBS Studioの設定に移ります。
もしOBS Studioで配信もされている方は、[プロファイル]-[新規]から録画専用プロファイルを作っておくのがオススメです。
映像の項目
まずは映像の設定です。

録画したい解像度に合わせて解像度を設定して下さい。基本的には[基本(キャンパス)解像度]と[出力(スケーリング)解像度]は同じ解像度がいいです。もし出力解像度と基本解像度を違う値にする場合は、[縮小フィルタ]を[ランチョス]にしておきましょう。
音声の項目
次は音声の設定です。

用途次第ですが、ゲームの録画なら[サンプルレート]-[44.1kHz]で十分です。
[グローバル音声デバイス]ですが、マイクやゲーム音は音声キャプチャ等で個別にキャプチャするので、全て[無効]にします。
出力の項目
次に出力の項目です。設定を行う前に、[出力モード]-[詳細]に変更して下さい。
配信のタブ
配信しない場合の設定なので、設定不要です。
録画のタブ

[録画フォーマット]はmkvにしておくと、音声トラックを分離できるのでオススメです。動画編集で音声トラックを弄らない方はmp4でもいいですが、後でmkvからmp4に変換することもできる*2ので、基本的にはmkvにしましょう。
[映像エンコーダ]は[NVIDIA NVENC H.264]がオススメです*3。
[音声エンコーダ]は[FFmpeg AAC]がおすすめです。
[音声トラック]は分離して録画したい音声トラックに合わせて設定しましょう。私の場合は以下のようにトラックを分割しています。

[レート制御]はCQPがオススメです。CQレベルは20~15で、GPUのVideoEncode使用率が30%前後になります。CQレベルは低ければ低い程、高画質になります。NVIDIAの推奨値は15ですが、デフォルトの20と15で画質はほぼ変わらないので20でOKです。
その他の数値は以下がオススメです。
- キーフレーム:0s
- プリセット:P7: Slowest (最高画質)
- チューニング:高画質
- マルチパスモード:2パス (1/4解像度)
- プロファイル:high
- Look-ahead:OFF
- 心理視覚チューニング:ON
- GPU:0*4
- 最大Bフレーム:2
音声のタブ
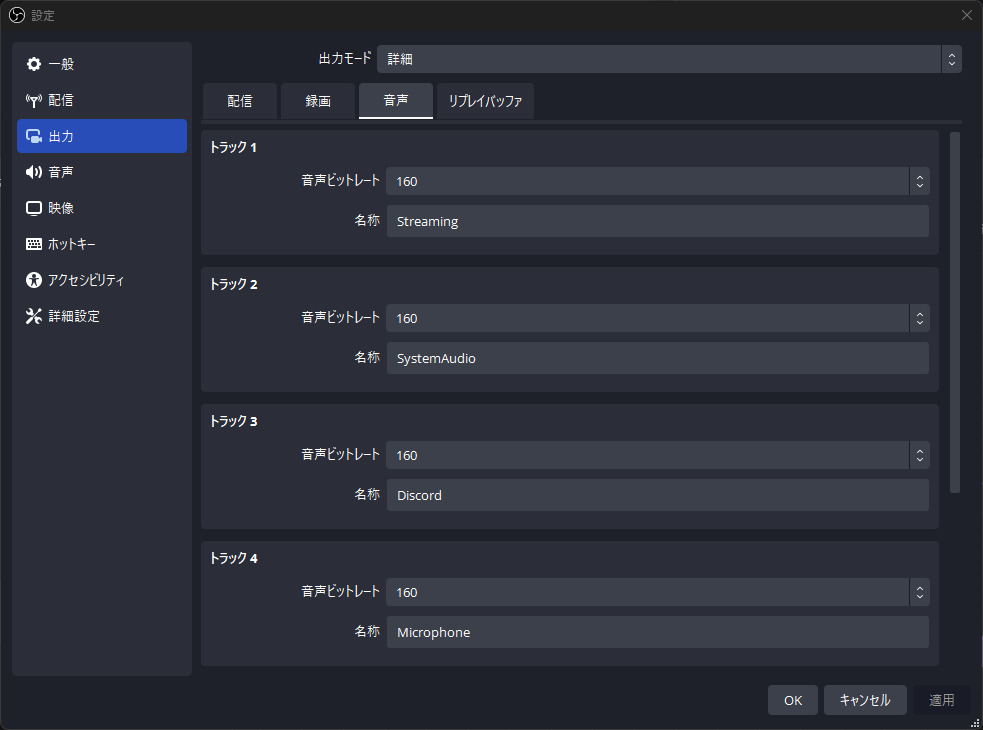
[音声ビットレート]は全て160kbps一定としています。動画に音質を求める場合は256~320kbpsなどにしてもいいと思います。[録画]のタブでチェックを入れたトラックを全て設定しましょう。
リプレイバッファのタブ

「リプレイバッファ」は、ボタンをクリックから時間を遡って動画を保存できる機能です*5。ゲームのキルクリップのように、特定のシーンを切り取って保存したい場合などに便利です。非常に低負荷に録画できるので、録画はせずにリプレイバッファだけをONにするのもオススメです(自分もよく使っています)。
[最大リプレイ時間]は、遡って動画を保存できる時間です。どれだけ時間を遡るべきかはゲーム等によると思いますが、Apex LegendsやVALORANTであれば180sもあれば大体の1回の戦闘シーンはカバーできます。
[最大メモリ (メガバイト)]は、512MB程度でOKです。レート制御がCQPの場合は、メモリ使用量は見積もることができません。もし、リプレイを保存したときに指定した時間よりも短い動画になっている場合は、最大メモリを増やして下さい。
まとめ
今回はOBS Studioを使った録画の設定について、解説しました。
今後もゲーマー・配信者向けツールやガジェットを紹介していきたいと思います。
以上、TerryBoyがお届けしました!